Quick Launch With Serial Key (Final 2022)
- blotpetenmecabde
- May 20, 2022
- 5 min read

Quick Launch Crack + Incl Product Key (Latest) In this tutorial we are going to build a simple PC for the POS. We are going to use only a single PC and no other devices at all. Lets start to build the application. Step 1: Preparations and Disk for PC OS Open a new folder "RedPOS" on desktop. Step 2: Create new sub-directory "Installers". Step 3: Download and extract all the required files. ■ Download the following files: Step 4: Log in to your normal PC (not server). ■ Download and install VirtualBox and configure it to be our PC. Step 5: From your server PC, copy the files to the Virtual Box. ■ Use the "Download Image" icon in the VirtualBox to download and extract the ISO image of the PC OS in the "Installers" folder. Step 6: Configure the virtual machine to your needs. ■ Configure the virtual machine to use IDE and go to "Settings" > "System" > "Settings" > "Processor" ■ Click the "CPU" tab. Step 7: Set the following properties: • "Processor" set to "Intel Pentium III" • "Processor" set to "3.07GHz" • "Video" set to "None" • "Memory" set to "1GB" • "Hard Drive" set to "40GB" Step 8: Click on "Network" > "Adapter 1" and check the "NAT" box. Step 9: Click on "Network" > "Adapter 2" and check the "Wired connection 1" box. Step 10: Click on "Storage" > "Create" > "Hard Disk" and select "Physical Disk". Step 11: Select the following options: • "Type" set to "Physical Disk" • "Mount Point" set to "sda" • "Size" set to "40 GB" Step 12: Click on "Start". Step 13: Create a user for the redpos-user and give it the admin rights. Step 14: Shutdown the virtual machine. Step 15: Go to "My Computer" and click on "Disk Management". Step 16: Right-click on "sda" and select "Shrink Volume". Step 17: Select "Extend Volume", choose "New size" and enter the Quick Launch Crack+ With License Code [Latest-2022] Quick Launch is a small Windows tool designed with a single goal in mind: to help you access various preset and custom applications from an intuitive and easy-to-configure environment. It comes in handy if your desktop got two crowded with icons from various utilities and you want to make some room on your screen for focusing solely on your projects. The tool’s aim is to help you store all applications in a virtual environment and launch them with just one click on the corresponding icons. The advantages of being portable This is a portable program and it is important to mention that it doesn’t leave any traces in the Windows Registry. You can copy it on any USB flash drive or other devices, and take it with you whenever you need to launch utilities on the breeze, without having to go through installation steps. Simplistic layout Quick Launch sports a clean interface that allows you to trigger most of the actions with just a few clicks. The utilities are stored within several preset categories, namely Work, Fun, Applications, Office, and Other. For each category, the program provides you with some predefined utilities (e.g. Total Commander, Firefox, Notepad++, Virtual Box, Microsoft Paint) which can be accessed provided that they are installed on your computer. On the downside, it doesn’t offer support for configuration settings, so you cannot edit the preset categories, delete and add new ones, as well as change the icons. The only way to make some adjustments is to edit the XML file. Bottom line To sum it up, Quick Launch proves to be a simple-to-use tool that comes bundled with limited features for helping you launch programs. Several improvements in the GUI area for triggering configuration settings are welcomed to improve the tool’s overall functionality. Description: Quick Launch is a small Windows tool designed with a single goal in mind: to help you access various preset and custom applications from an intuitive and easy-to-configure environment. It comes in handy if your desktop got two crowded with icons from various utilities and you want to make some room on your screen for focusing solely on your projects. The tool’s aim is to help you store all applications in a virtual environment and launch them with just one click on the corresponding icons. The advantages of being portable This is a portable program and it is important to mention that it doesn’t leave any traces in the Windows Registry. You can copy it on any USB flash drive or other devices, and take it with you whenever you need to launch utilities on the breeze, without having to go through installation steps. Simplistic layout Quick Launch sports a clean interface that allows you to trigger most of the actions with just a few clicks. The utilities are stored within several preset categories, namely 1a423ce670 Quick Launch KeyMacro is a very small utility that allows you to assign a short key combination to any file or folder. This file or folder is then easily accessed with that combination of keys. You can choose to have the folder or file be accessible directly when it is created, or when you open it. It can also be disabled and enabled on demand. KeyMacro is very easy to use. You simply need to enter the main preferences area, where you can select: - The folder or file where KeyMacro will be stored. - The name for the shortcut. - The shortcut key combination (that is, the first letter of the letters you need to press). - The name for the shortcut key combination (for example: Ctrl+C is the shortcut for copy). - The key shortcut for creating a shortcut (A shortcut can be easily created by pressing Ctrl+C simultaneously with your chosen shortcut key combination). - The program's preferences. - An icon that represents the shortcut you have created. You can also add custom folders, files and shortcuts in the folder's or file's properties area (right click). For example, you can add other folders or files that must be accessed using the same shortcut key combination. And you can choose to make the shortcut appear in any window (only in the active one). You can then save your preferences using the 'Save' button. For each item you have defined, you can also select a default option. After saving, you can use the 'Settings' button to check or change the current values. When you start KeyMacro, you will see a window showing all your shortcut key combinations. If you have defined a shortcut key combination, the item will be underlined in green and marked with the custom key combination. You can then edit the shortcut to use the new key combination by double-clicking on the item. The shortcut will be changed to the corresponding default key combination for that item, or the one you had previously assigned. In order to access the shortcuts you have defined, you can use the 'Shortcuts' button. You can define as many shortcut combinations as you want, as long as you have space for them. Each item you have defined will be listed in the correct order, and you can then assign the key combination you want. You can then save the new key combination, check the current values and assign a custom icon. After that, all shortcuts you have created What's New In Quick Launch? System Requirements For Quick Launch: IMPORTANT NOTICE: Both original PlayStation® versions of the game, PS4™ and PS Vita, will be available for purchase on the day of launch. PS4™ and PS Vita will be sold separately and do not feature any cross-play functionality. When you purchase the game digitally for PlayStation®4, you will be able to download the game onto your PlayStation®3 system and PlayStation®Vita systems. The following features are only available when you download the game digitally: 10+ single-player missions (14 levels) Story
Related links:
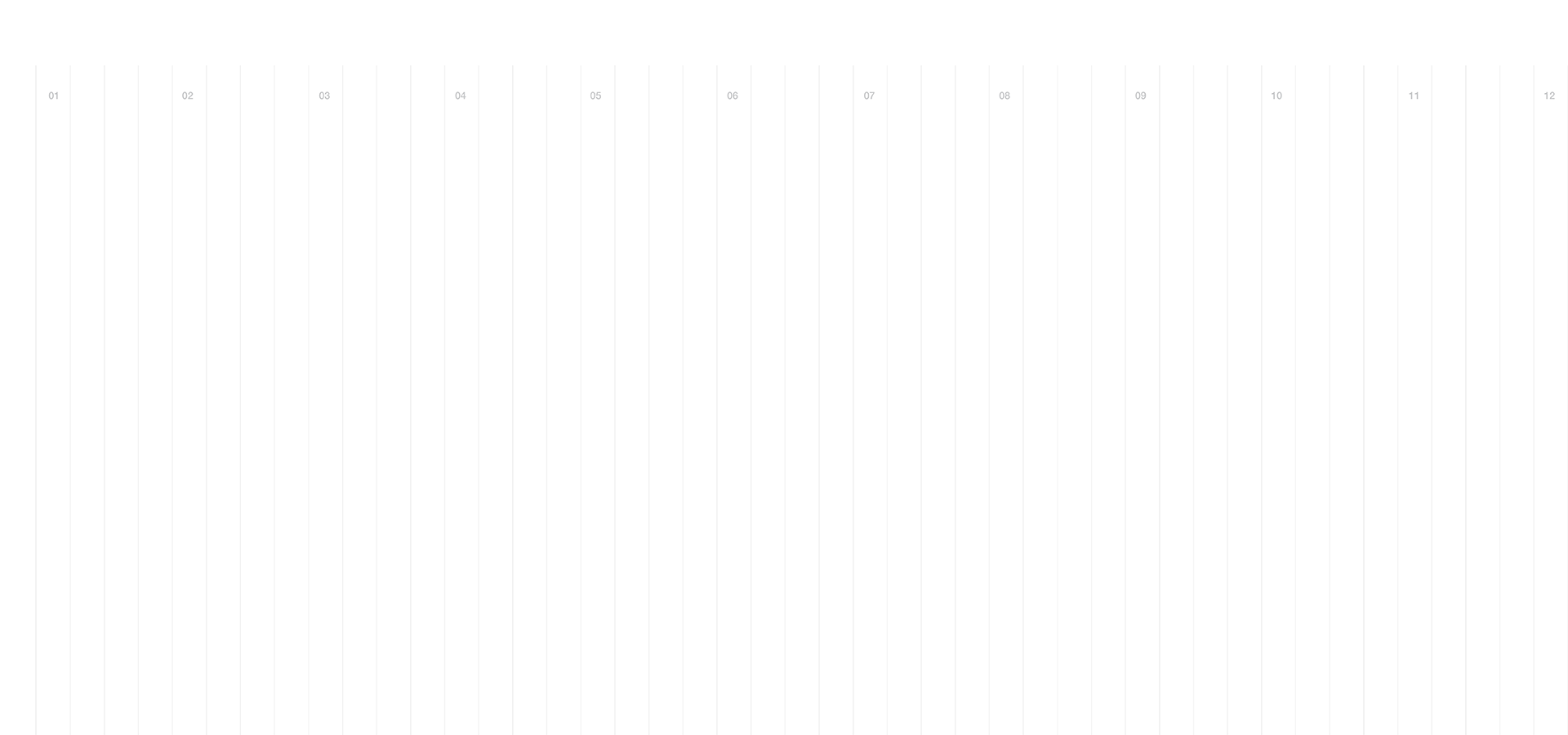
![PDFTrans Activation Key Free [Win/Mac] [Latest]](https://static.wixstatic.com/media/a3ad13_6124e0a86ce34771815aed96caf0d00e~mv2.jpeg/v1/fill/w_247,h_350,al_c,q_80,enc_avif,quality_auto/a3ad13_6124e0a86ce34771815aed96caf0d00e~mv2.jpeg)
![Metacafe License Code & Keygen [32|64bit] [April-2022]](https://static.wixstatic.com/media/a3ad13_9248ad81b8614d82908ba8cb4a038a6f~mv2.gif/v1/fill/w_693,h_503,al_c,pstr/a3ad13_9248ad81b8614d82908ba8cb4a038a6f~mv2.gif)
![GoogleSearch Crack Free For PC [Latest] 2022](https://static.wixstatic.com/media/a3ad13_7198069c41c041e7be1c697128843e4a~mv2.jpeg/v1/fill/w_980,h_594,al_c,q_85,usm_0.66_1.00_0.01,enc_avif,quality_auto/a3ad13_7198069c41c041e7be1c697128843e4a~mv2.jpeg)
Comments